When creating a new list of subscribers in Mailcoach, you could add subscribers manually by creating a subscriber in the Mailcoach’s List dashboard or by importing subscribers from existing files or other services. If you already have a list of subscribers or contacts, importing their CSV or Excel files is the easier and faster option.
Prepare Your Contact Data
Before importing subscriber data from another email newsletter service, it is a good idea to prepare your data. Different services collect different data about your subscribers and you may not necessarily want to export them all. Choose the important data, such as the email, name, location, and anything else you find relevant. If the newsletter service doesn’t let you choose what to export, you can always do it by editing the exported file. Ensure your contacts are in a CSV or Excel file.
Once you export the data, it is also good to remove any duplicates or invalid email addresses. Make sure your exported file has a header row with the column names, and the column names are in a valid format. This means there should be no non-UTF-8 characters or spaces before or after the column name. If there are, the import might fail.
Mailcoach expects the subscriber email row to be called “email”. If your email column was exported with a different header, such as “subscribers”, rename it to “email” by editing the exported file.
Navigate to Your Lists
Whether you are creating a new list or importing contacts into an existing list, head over to the Mailcoach’s List section and select the Subscribers tab. You can either choose to create a subscriber manually or to import subscribers from a file. The uploader accepts a .csv or .xlsx file.
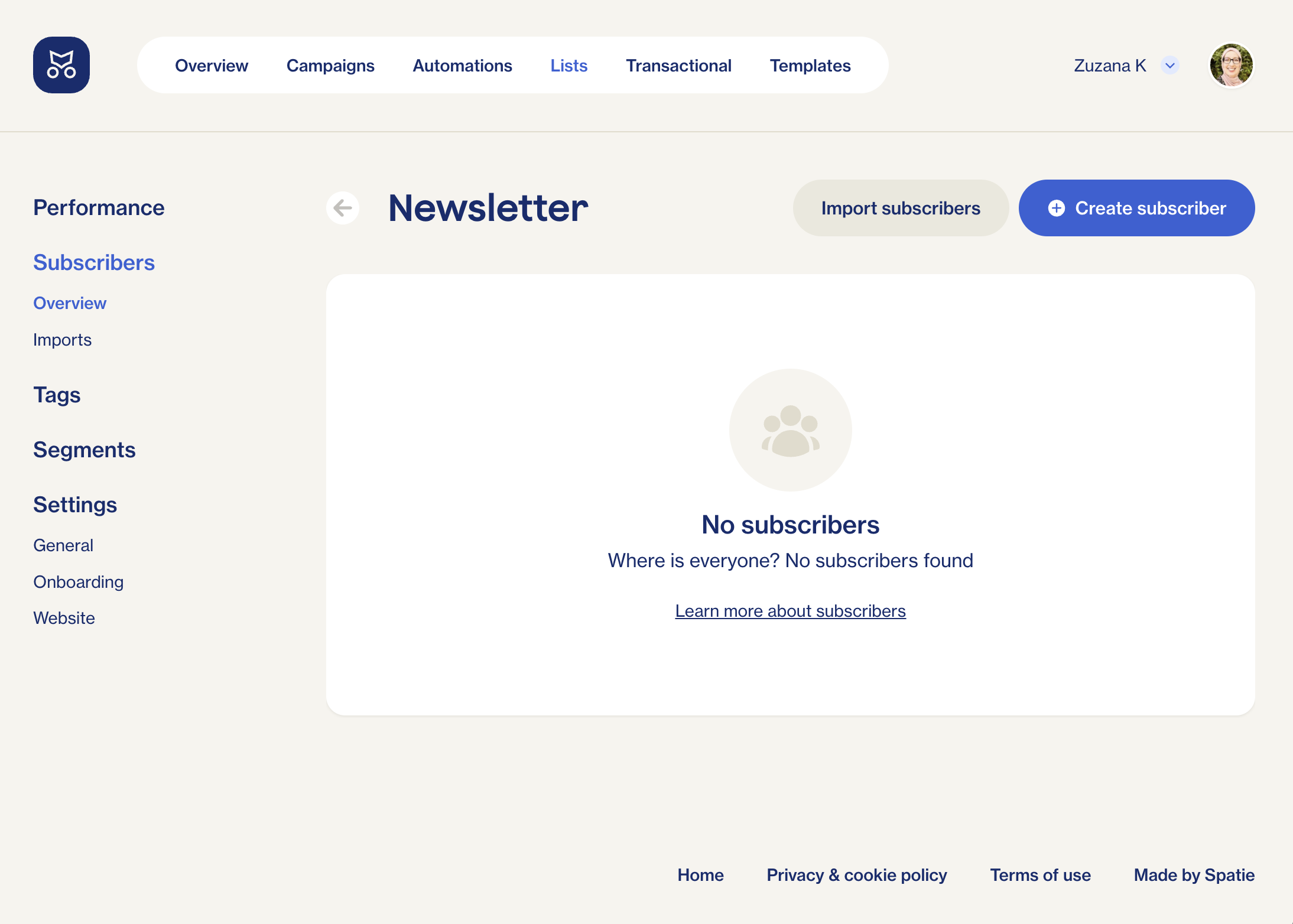
There are other settings you can configure before you upload the file, for example, what to do about any existing tags or when there are missing or matching subscribers in the list.
Import Contacts
Once you are happy with the import settings, import the file. Mailcoach will attempt to parse the data and import it. You will be shown the status of the import and the number of rows processed:
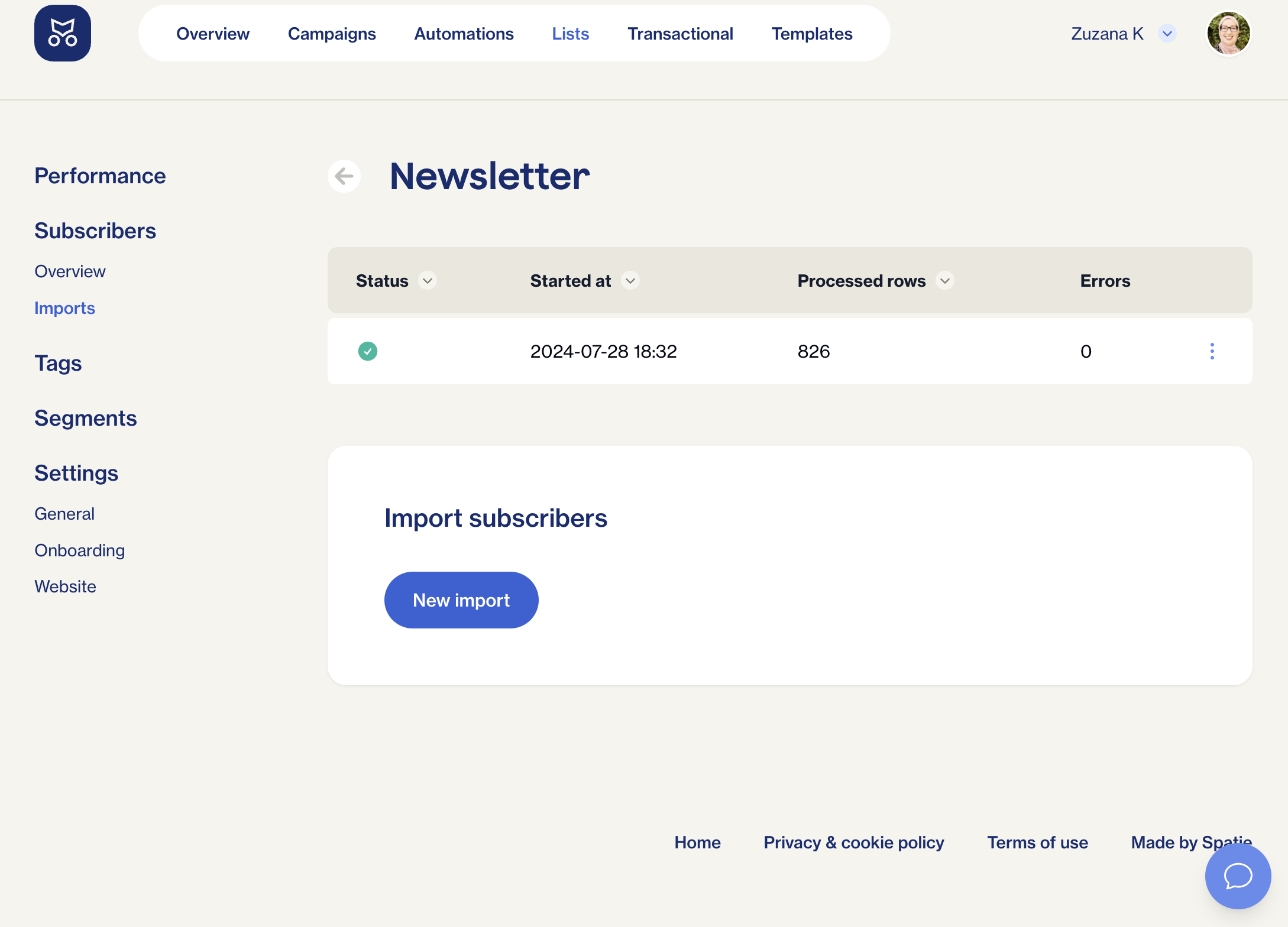
If there was an issue with the import, you will be able to view the Error report by clicking on the three vertical dots:
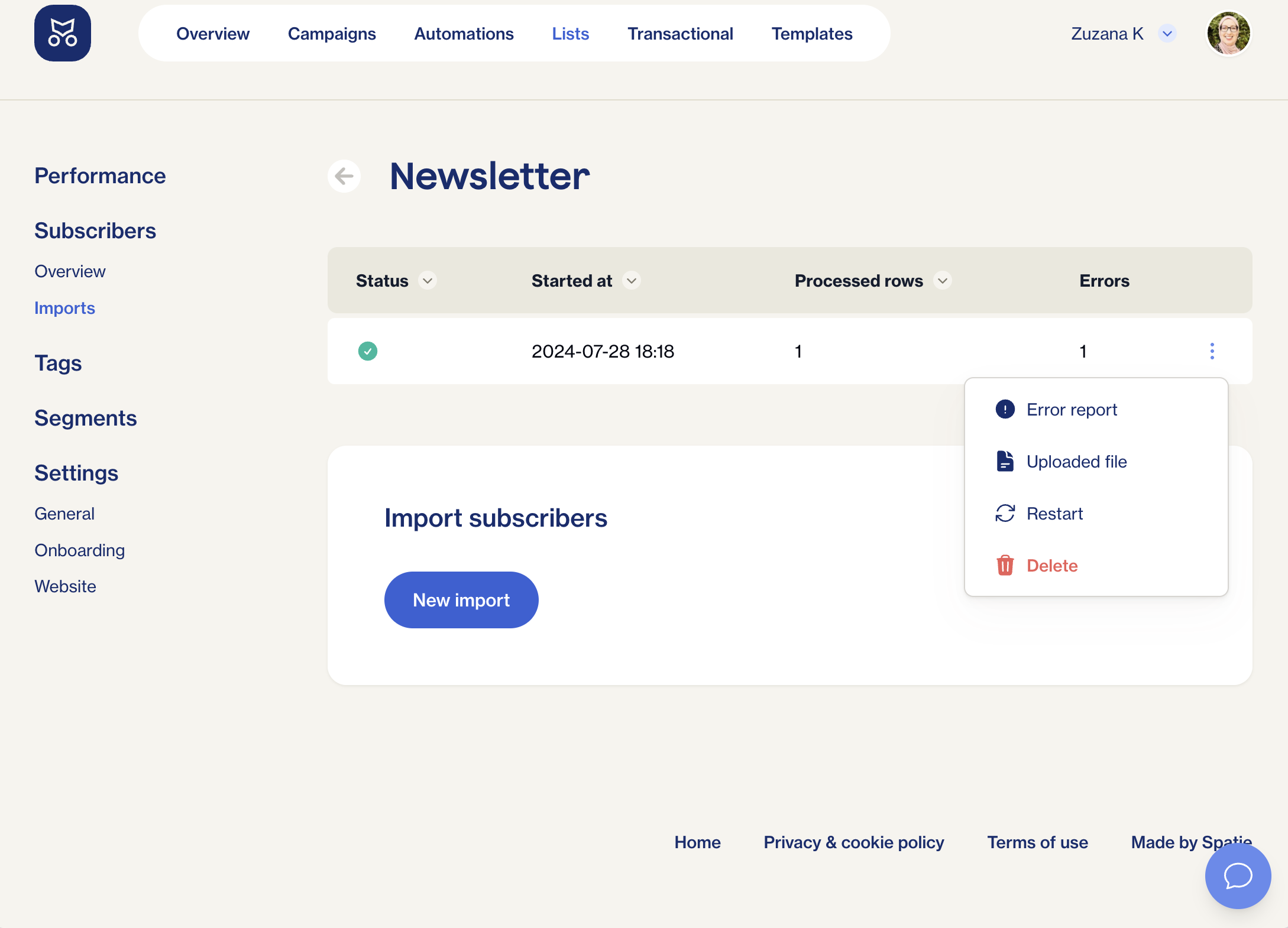
Once the issue has been rectified and the file imported successfully, you might want to segment the list based on various conditions in the Segment section of the sidebar.
Mailcoach offers a lot of power in importing and customizing your lists and segments. Explore this and other features by starting the 14-day free trial.